泡泡网笔记本频道1月22日 相信不少朋友都遇到过系统遇错的场景,或者是在安装过一些软件之后出现不稳定卸载不能祛除,这时候我们其实还可以做到恢复到之前的状态而不更改自己的文件。那么,今天笔者就为大家详细的解说一下Windows7与Windows8的系统备份与更新那点事儿。
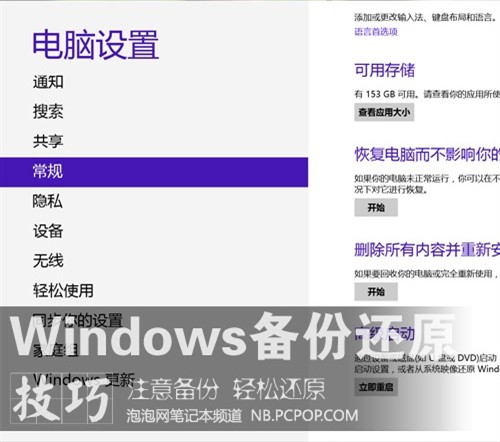
在此之前,我们先来说说有关系统备份的种类。第一种就大家熟知的“创建系统还原点”,这是最简单直接的系统备份还原;第二种就是“创建系统映像/恢复驱动器”,这就需要我们在系统正常运转的状态下,先进行备份,这样在系统遇到问题是就能直接恢复到之前备份的状态。
首先,我们先看“创建系统还原点”,先检查你的系统是否开启了系统保护功能,首先进入电脑系统属性,点击进入“系统保护”。查看系统盘符是否开启系统保护,如果没有开启,那么我们再选中盘符后,点击“配置”来开启。
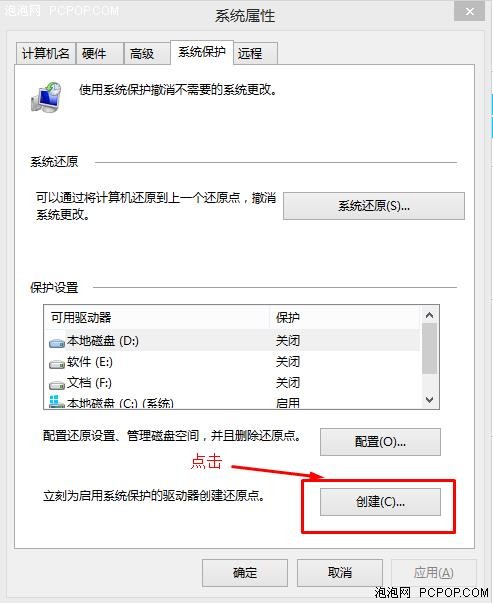
然后,点击“创建”根据对话框提示的内容,我们还能对此次创建输入一些提示性的标题,让我们在以后恢复时能轻松知道此次备份的状态。在此我们选择输入一切内容为例,当然系统会默认添加时间。
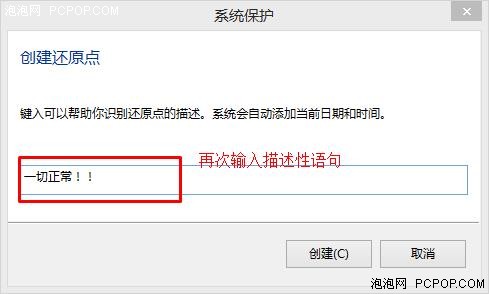
创建成功之后,点击完成即可。当然更重要的是我们的系统出现问题后,怎么才能恢复到之前的时间点呢?其实很简单,我们只需要在系统保护的对话框中点击“还原系统”。
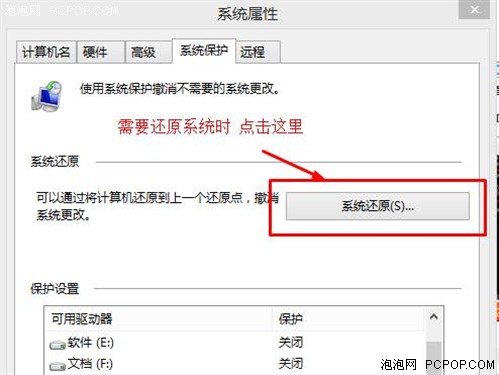
点击之后,会弹出对话框,在此我们选择另一个还原点,然后点击下一步。
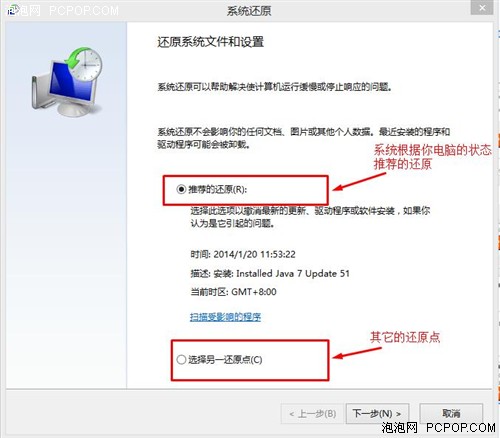
在这一步,我们能看到之前所有创建的还原点,我们可以选择适合自己的还原点,选好之后点击下一步,就开始进行系统还原了。

在系统还原之前,还有一个确认步骤,在这个步骤,只要点击“完成”系统就会就会重启,重启之后恢复到刚才选的还原点。
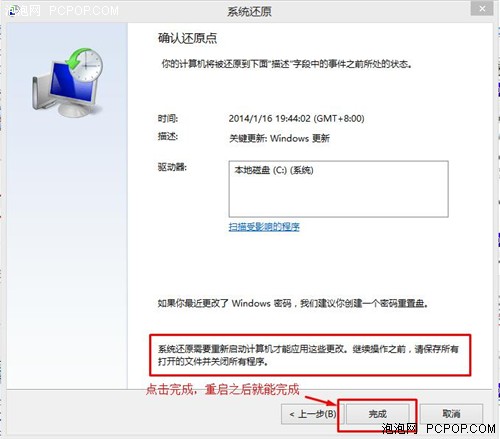
提示:Windows自带的系统还原功能打开之后,只要你的Windows在安装软件或者更新之前就会自动创建还原点,非常方便。
其实创建还原点这种办法还是比较简单的,那么在我们没有办法进行开机时,我们只能靠重装系统来解决了。如果在此之前您备份了您的系统,那么这时候就能直接恢复之前的系统了。
接下来我们来说怎么进行系统备份,在此介绍时我们分别了Windows8、Windows7两个操作系统,要分开介绍的原因是它们的备份机制改变了。首先以Windows8为例。进入系统的控制面板,选择“恢复”。
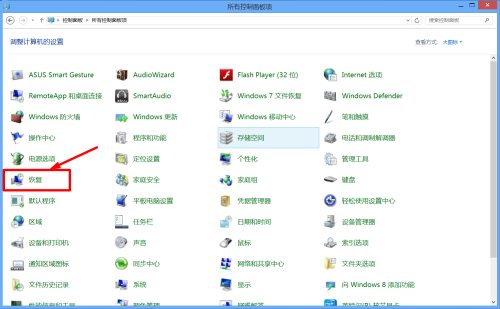
进入之后选择“下一步”,之后会提示我们插入U盘,我们插入U盘之后,点击“下一步”就会进行创建,整个创建过程非常简单。
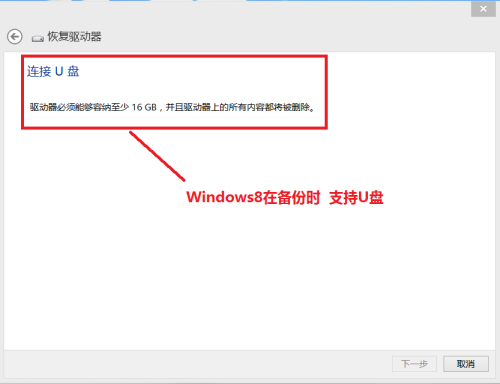
在备份好之后,我们继续进入控制面板中恢复选项,接下来我们选择“开始系统还原”之后根据提示就可以恢复到之前的备份了。
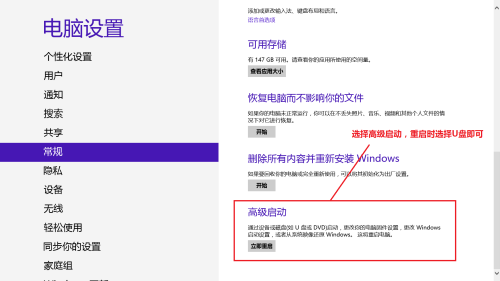
接下来,我们继续介绍Windows7操作系统的备份设置,进入控制面板选择“备份和还原”。
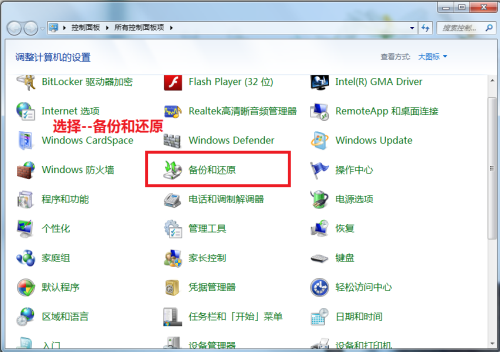
选择之后,点击左侧的“创建系统映像”。
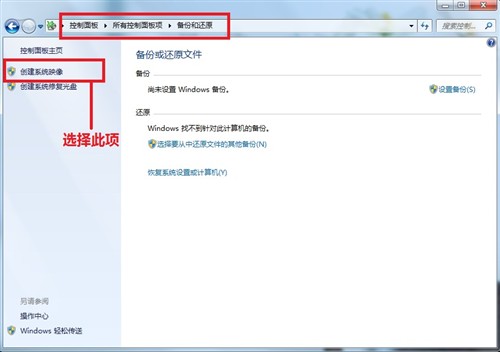
选进入创建系统映像之后,可以选择备份在哪些介质上,分别可以创建在本地磁盘、DVD、网络位置三个选项,如果你备份在本地磁盘时会提示,系统盘符与备份盘符在同一物理磁盘上,如果硬盘出现故障,那么可能会丢失备份。
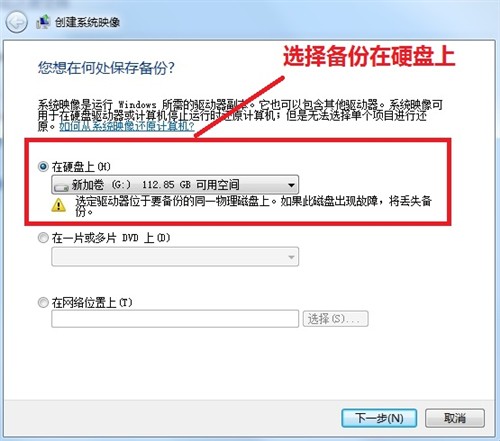
这时候系统默认会备份系统盘,并可还可以勾选其他盘符,对其它盘符进行备份。
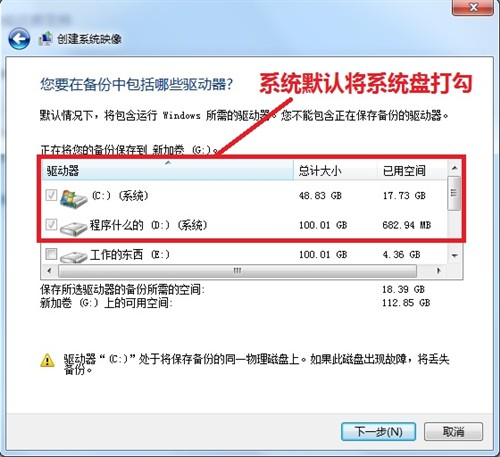
这时,系统会预估一下需要的空间,这次备份大概占用19GB空间,然后点击“开始备份”即可。
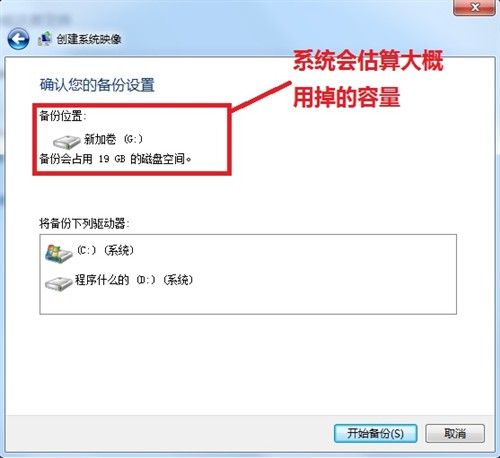
最后,在备份完成时,我们查看备份文件占用了20.1GB,与系统预估的19GB相差不是很多。
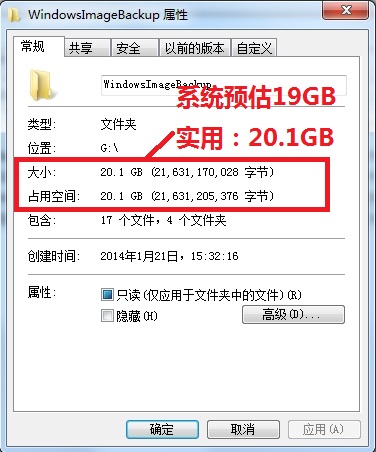
以上就是Windows系统进行备份和还原的过程,Windows8相对于Windows7来说,只支持备份到外置存储设备上,并且易用性也比较不错,简单易懂。
全文小结:今天笔者总结的这些备份还原技巧,都是大家平时难免会用到的,就是想告诉大家在我们的电脑运行良好时,要养成备份的习惯,以免系统出现问题,造成不能挽回的悲剧。■
看此文章的还看过:华硕笔记本电脑u4000怎么样(华硕笔记本电脑u4000配置)
《系统备份与恢复 Windows系统保护技巧》由笔记本电脑排行榜原创提供,转载请注明:https://www.fzmo.cn/html/72.html






