笔记本电脑屏幕不够大,玩游戏接个显示器才够嗨,开会要连接投影仪放PPT,看视频接电视大屏才爽快。

但不知道笔记本电脑连接显示器、投影仪、电视怎么操作?本文就来介绍下笔记本连接大屏幕外设设备的方法。
第一步、确认接口,选择线材或转换器
很多人对于电脑的各类接口不清楚,在连接之前,我们首先要认识下一些数据接口。
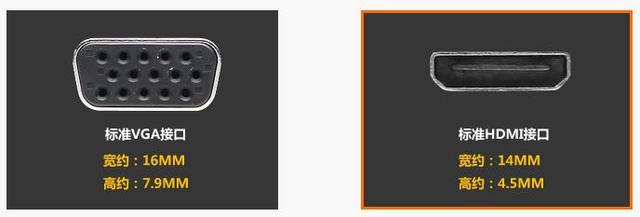
这是VGA和HDMI接口,笔记本上常见的两种接口。VGA接口可以传输画面不能传输声音。HDMI接口可以音视频同步传输。

这是MINI DP和雷电接口,两个接口外观尺寸一样,雷电接口也可以兼容MINI DP接口的设备和线材。苹果的笔记本上一般是采用这两种接口。
确认好电脑和外部屏幕的接口后,就需要根据接口选择连接线或转换器。
电脑和外部屏幕接口相同的情况,比如都是VGA接口或者都是HDMI接口,可以选择VGA线或HDMI线直接连接。
如接口不同,就需要用转换器。比如电脑HDMI,显示器VGA,就需要用HDMI转VGA转换器加一根VGA线。苹果笔记本就需要选择MINI DP 转VGA转换器 加一根VGA线连接。

第二步、双屏显示设置
确定好线材或转换器并连接好后,就需要进行设置,让电脑画面显示到外部屏幕上。在设置方法前,我们先介绍连接后的几种屏幕显示模式。
双屏复制模式
这笔记本屏幕和外部屏幕同步显示一样的画面。两个屏幕一样的分辨率,不能单独设置分辨率。
双屏扩展模式
两个屏幕显示不同画面,通常笔记本是主显示,外部屏幕为副显示,副显示只有电脑桌面背景图,没有应用图标和任务栏,两个屏幕是相互联通,可以在主显示上打开应用拖动到副显示上显示,实现一个屏幕办公,另一个屏幕播放视频。两个屏幕都可以单独设置分辨率。
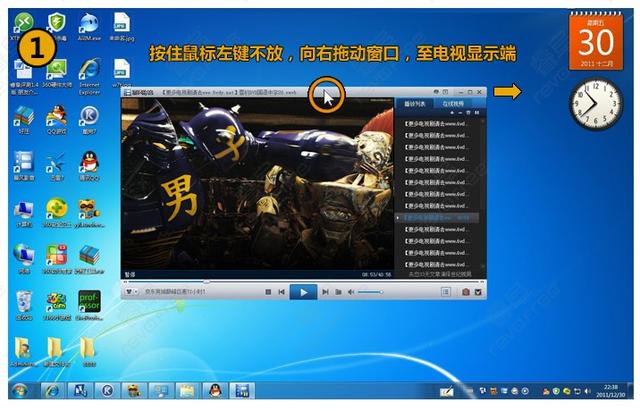
仅外部显示模式。电脑画面在外部屏幕上显示,笔记本屏幕黑屏不显示。
在进行电脑设置之前,我们要先确认外部屏幕的信号输入源是否选择正确。因投影仪和电视机有多种输入接口,所以与笔记本连接后,要选择到接线接口对应的信号输入源。比如用VGA线连接,就选择到VGA或电脑或PC,用HDMI线就选择到HDMI。

每个系统版本设置会有区别,我们分常用的系统版本介绍下操作方法:
XP篇:
XP系统设置相对比较麻烦些,而且需确认安装好完整版的显卡驱动程序和快捷热键驱动。
连接好后,按Fn键+屏幕切换快捷键,切换显示模式。几种模式是轮流依次切换,所以有可能需要多切换几次才能到想要设置的模式。屏幕切换键为F1-F12其中一个,每个品牌型号都不一样,具体请参考电脑说明书或者键盘图标。如联想品牌的通常是F3。
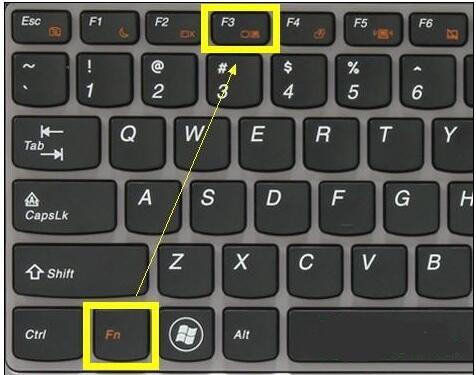
如果按键切换电脑没反应,就是显卡驱动或热键驱动有问题,可以更新驱动试下,如还不行就只能进入菜单设置双屏扩展模式。桌面空白处右键--属性--设置,如下图,勾选或者不勾选“将Windows桌面扩展到该监视器上”。
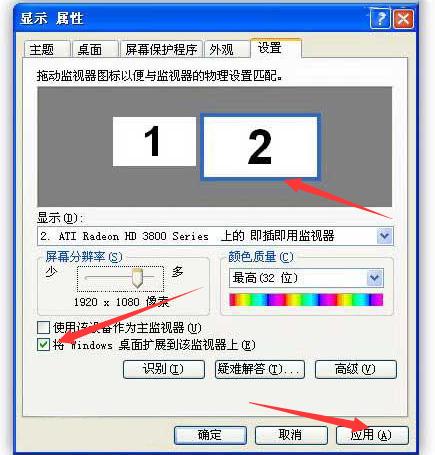
Win7/8/10篇:
WIN7/8/10系统设置方面就比XP系统简单很多,部分显卡驱动程序还能自动识别设置并调整分辨率的,如没有自动识别和设置,就需要手动进行设置了。
设置方法为 按WIN键+P键 ,在弹出的菜单上选择对应的模式,再根据屏幕尺寸,设置下对应的分辨率就可以了。
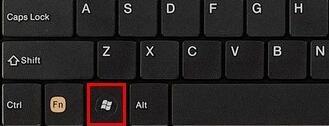
WIN键在键盘左下角,弹开始菜单那个。

图片是WIN7系统的选择菜单界面,WIN8和WIN10的菜单界面不同,但操作方法是一样的。
如按键没有弹出菜单,基本可以判定是显卡驱动程序安装不正确,更新下显卡驱动程序就可以了。
苹果笔记本 OS X 篇:
1、打开系统偏好设置,进入显示器设置;
2、点开显示器选项后我们可以看到两个屏幕设置页面,其中分辨率等相关设置Mac自动会优化无需我们手动设置。
3、在这个界面点击进入排列选项(需连接好显示器或投影仪才会有这个选项),勾选图中的“镜像显示器”就可以让你Mac和外接显示器的显示内容保持同步了。
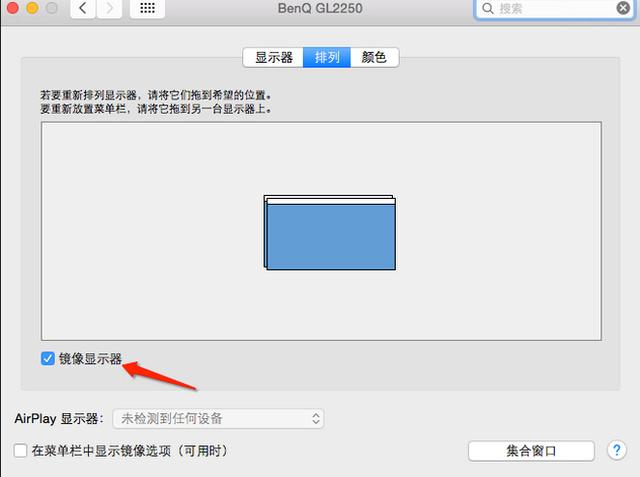
补充说明:
另外需要注意的是,如果笔记本与电视连接线用的是VGA线时(VGA接口只能传输画面,不能传输声音),就还要配合音频线一起,电视才会有声音。
以上就是笔记本电脑连接显示器、投影仪、电视等大屏外设显示方法,适合大屏看电视、玩游戏或者投影办公需求。
看此文章的还看过:轻薄笔记本电脑厂家排名(2021轻薄笔记本电脑推荐前十名排行榜)
《笔记本电脑怎么连接显示器、投影仪、电视?史》由笔记本电脑排行榜原创提供,转载请注明:https://www.fzmo.cn/html/276.html






