如果你是Windows 7用户,那么将Windows 7升级至Windows 10可能是近期需要面临的问题。微软官方已于2020年1月14日停止对Windows 7的支持,Windows 7虽然还可以继续使用,但随着时间的推移,即使出现病毒,用户也无法获得安全更新。所以升级至Windows 10是比较稳妥的选择,毕竟现在升级是免费的。
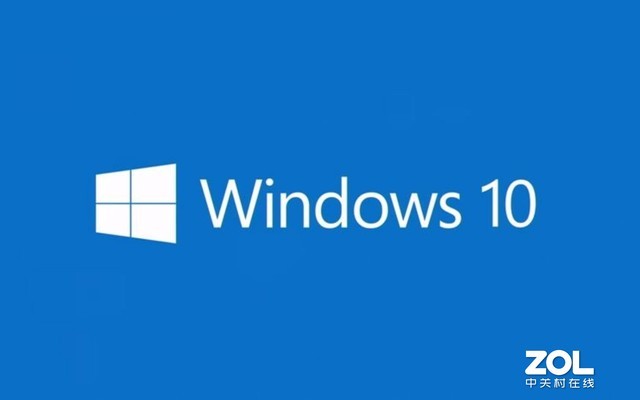
安装Windows 10
如何从Windows 7升级至Windows 10,可点此查看。
不过对于部分用户而言,升级虽然方便,但可能存在软件兼容性问题,而且升级后,原本系统中的垃圾文件仍旧存在,无法给人一种“从头开始”的感觉。我就属于这一类人,让我升级系统,我宁愿格盘重新安装。本文就为这类Windows 7用户提供重新安装Windows 10的方法。
01 重装Windows 10前的检查
一般情况下,能够运行Windows 7的电脑可以比较流畅的运行Windows 10,毕竟两者对于硬件的要求非常相近。从微软公布的信息来看,Windows 10对于硬件的要求,与Windows 7唯一不同是,64位系统所需硬盘空间为32GB,而Windows 7为20GB。只要大家确保自己的硬盘容量在32GB以上,就可以安装Windows 10。
02 官方镜像、官方工具最放心
想要重装的话,一个比较头疼的问题是,如何才能下载到官方镜像。为了从源头解决这个问题,我选择的重装方法完全从微软官方取材,使用微软官方提供的工具制作系统U盘进行重装。这样的好处有两个:第一是系统绝对来自微软官方,第二是制作过程非常简单,不必安装类似软碟通这样的工具。
进行操作之前,先准备一个容量至少为8GB的U盘,并将其格式化,格式化时选择Fat32文件系统。

准备一个U盘
第一步,下载微软官方制作系统启动盘工具。点此打开微软官网下载Windows 10页面,点击立即下载工具按钮,此时会下载一个名为“MediaCreationTool1909.exe”运行文件。如果浏览器无法自动下载,可将跳转后的链接复制到迅雷、百度网盘等下载工具进行下载。下载完成后双击打开就可以了。如果遇到出错情况,可尝试将DNS修改为8.8.8.8,具体操作为:右击网络图标→更改适配器选项→双击正在使用的网络适配器→属性→双击Internet协议版本4→使用下面的DNS服务器地址→首选DNS服务器。
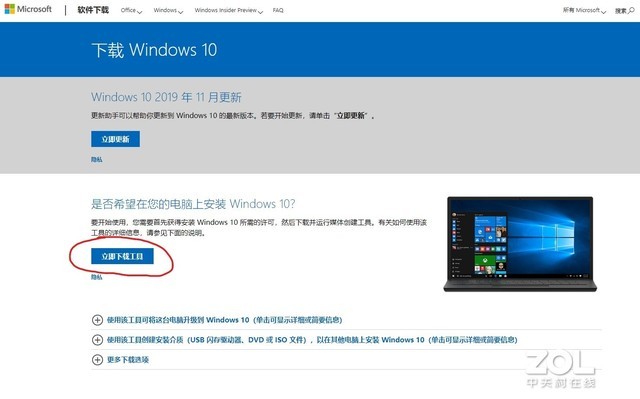
下载官方工具
第二步,选择要下载的Windows 10版本。打开软件之后,将U盘插入电脑。首先会看到许可条款,点击接受,然后选择“为另一台电脑创建安装介质”,选择要安装的Windows版本,然后选择U盘,之后软件会自动将U盘制作成系统盘。制作速度与网速和U盘速度有关。此时不影响电脑正常使用。
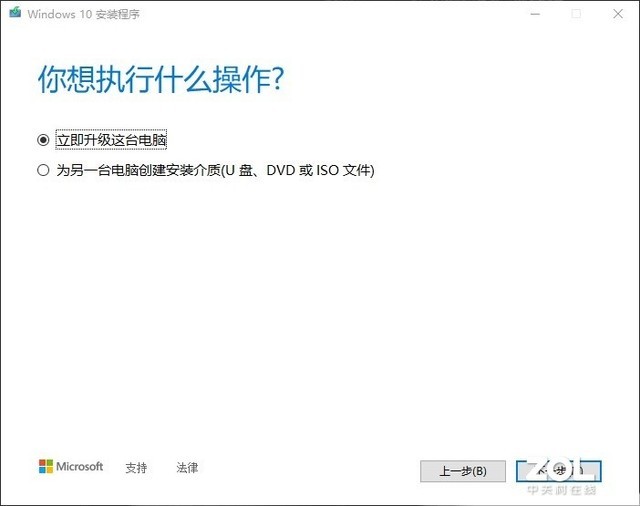
选择制作系统U盘
第三步,重启电脑引导U盘启动。系统U盘制作完成之后,先查找电脑选择引导U盘启动的方法,一般为快捷键,不同品牌整机、主板快捷键并不相同。知道如果引导U盘启动之后,U盘插在电脑上进行重启,启动时快速、连续按引导U盘启动按键,此时会看到启动项,选择U盘启动即可。
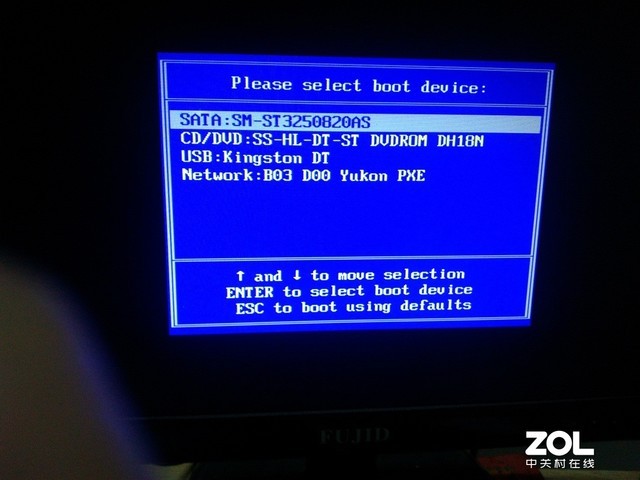
引导U盘启动
第四步,将Windows 10安装至目标硬盘。成功引导U盘启动之后,一切就如同安装软件一样,非常简单。稍微有一点需要注意,在执行哪种类型安装时,选择自定义:仅安装Windows,之后选择目标硬盘,将其格式化之后点击下一步,然后只需要等待就可以了。安装过程中,电脑会重启2-3次,之后就能看到Windows 10的设置页面,按照自己需求进行设置即可。
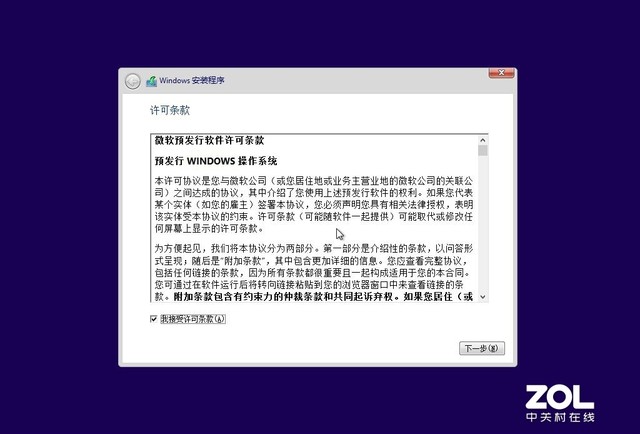
安装Windows 10
以上就是如何重新安装Windows 10。由于这种做法是格盘重新安装,所以安装后的Windows 10系统只是试用版。如果没有激活码的话,一样可以用,只不过会有激活Windows的水印。所以更建议大家,先通过升级的方法保证升级后的Windows 10是正版,然后再重新安装,,这样重新安装的Windows 10一连网,就会自动激活。
看此文章的还看过:《担心升级出问题?教你如何安装纯净Win10》由笔记本电脑排行榜原创提供,转载请注明:https://www.fzmo.cn/html/1596.html






